Proqram olmadan Excel parolunu necə sındırmaq olar
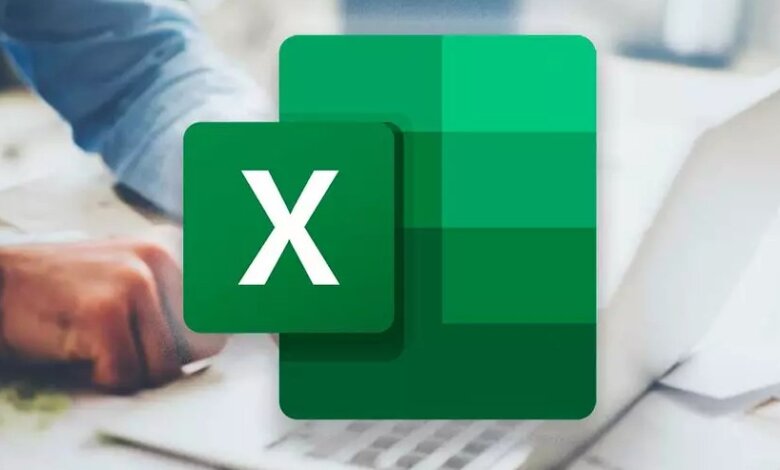
Mənim parolla qorunan Excel faylım var, lakin ona daxil olmaq üçün parolu unutmuşam. Heç bir proqramdan istifadə etmədən parolu necə sındıra bilərəm?
Yalnız unudulmuş parola görə təcili və vacib Excel faylına daxil ola bilməyən və ya redaktə edə bilməyəndə cəhənnəm ola bilər. Məğlubiyyətinizi etiraf etməzdən əvvəl icazə verin, Excel parolunu proqram təminatı olmadan sındırmağın və faylınıza yenidən giriş əldə etməyin ən yaxşı yollarından bəzilərini izah edim.
1-ci hissə: Proqram təminatı olmadan Excel parolunu necə sındırmaq olar
Proqram təminatı olmadan Excel parolunu necə sındırmaq çətin bir iş ola bilər, lakin quraşdırma tələbinin olmaması onu yaxşı seçim edir. Proqram təminatından istifadə etmədən Excel parollarını sındırmağın bir çox yolu var, lakin onlar mürəkkəblik və müvəffəqiyyət dərəcəsi ilə fərqlənir. Bununla belə, onlar cəhd etməyə dəyər, çünki onlar sizə bir neçə sent qənaət edə bilərlər. Bununla yanaşı, Excel fayl parollarını proqram təminatı olmadan sındırmaq üçün bəzi inandırıcı üsulları araşdıraq.
Excel parolunu onlayn sındırın
Password-Online Recovery müxtəlif növ sənədlər üçün tam parol bərpa vasitəsidir. Bu alətin yaxşı tərəfi odur ki, o, faylınızın orijinal formatını dəyişdirmir və yalnız şifrənin açılması uğurlu olduqda ödəniş etməlisiniz. O, bütün əsas cihazlar və əməliyyat sistemləri ilə uyğun gəlir və onu Excel parollarını onlayn sındırmaq üçün yaxşı vasitədir.
Addım 1: İstənilən brauzerdən istifadə edərək Password-Online Recovery-nin rəsmi səhifəsinə keçin.
Addım 2: "Şifrələnmiş faylınızı yükləyin" düyməsini basın. Şifrəni açmaq istədiyiniz parolla qorunan Excel faylını tapın və onu yükləmək üçün “Açıq” düyməsini basın.
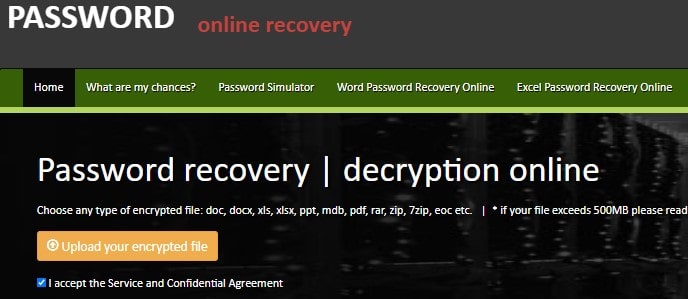
Addım 3: Proqram faylın şifrəsini açacaq və iş başa çatdıqdan sonra ödənişi həyata keçirin və şifrəsi açılmış Excel faylınızı əldə etmək üçün “Nəticələri əldə edin” sekmesine klikləyin.
Qeyd: Onlayn xidmət olmaqla, Password-Online Recovery parolun şifrəsini açmaq üçün şifrələnmiş Excel faylınızı yükləməyinizi tələb edir. Məlumatlarınızın təhlükəsizliyini nəzərə alaraq, Excel faylınızda həssas məlumatlar olduqda onlayn xidmət seçməyi məsləhət görmürəm.
Google Sheet vasitəsilə MS Excel Şifrəsini sındırın
Excel cədvəliniz/iş kitabınız redaktədən qorunursa, Google Cədvəldən istifadə edərək proqram təminatı olmadan Excel cədvəlinin parolunu sındıra bilərsiniz. Bu üsul pulsuz və qanunidir. Bununla belə, məlumatların itirilməsi hallarının qarşısını almaq üçün Excel vərəqinin ehtiyat nüsxəsini çıxarmaq lazımdır. Aşağıdakı addımlar Google Cədvəllər vasitəsilə MS Excel parollarını necə asanlıqla sındıra biləcəyinizi göstərir.
Addım 1: Google Cədvəllərə daxil olun və e-poçt hesabınızla daxil olun.
Addım 2: "Fayl" menyusunun üzərinə sürün və açılan siyahıdan "İdxal" seçin.
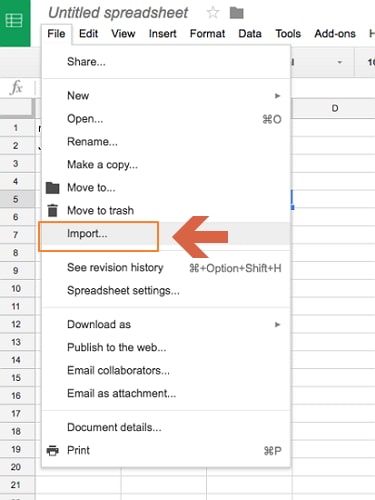
Addım 3: Növbəti pəncərədə “Faylı idxal et” informasiya qutusu görünəcək. “Yükləmə” sekmesini tapın və üzərinə klikləyin və Excel faylınızı yükləmək üçün əlverişli yol seçin.
Addım 4: Qorunan fayl yükləndikdə sizdən bəzi seçimlər etməyiniz xahiş olunacaq. "Cədvəl dəyişdirin" seçimini seçin və sonra "Məlumatları idxal et" düyməsini basın. İndi qorunan Excel vərəqini redaktə edə bilərsiniz.

Addım 5: Nəhayət, bu redaktə edilə bilən faylı kompüterinizə yükləməlisiniz. Bunu etmək üçün sadəcə olaraq “Fayl”a, sonra “Kimsə yüklə” bölməsinə keçin və “Microsoft Excel” seçin.
Fayl uzantısını dəyişdirərək Excel faylının parolunu qırın
Davam etməzdən əvvəl Excel fayllarının bir neçə yığılmış XML faylının məcmuəsi olduğunu başa düşməyiniz vacibdir. Bu o deməkdir ki, Excel faylı sadəcə sıxılmış fayldır. Bu faylları parol sındırmada olduğu kimi dəyişdirmək üçün fayl uzantısını XLSX-dən ZIP-ə dəyişdirməlisiniz. Faylı dəyişdirdikdən sonra onu .xlsx-ə qaytarmalısınız. Beləliklə, sadəcə olaraq fayl uzantısını dəyişdirməklə Excel faylının parolunu sındırmış olacaqsınız. Beləliklə, gəlin bunu necə rahat edə biləcəyimizi görək.
Addım 1: Fayl Explorer pəncərəsini açın və parolla qorunan Excel cədvəlini tapın.
Addım 2: Fayl uzantısını .zip olaraq dəyişdirin. Proqram sizdən dəyişiklik etmək istəyib-istəmədiyinizi soruşacaq. Fayl uzantısını dəyişdirməyə icazə vermək üçün "Bəli" düyməsini basın.
Addım 3: İndi kəşfiyyatçı pəncərəsində "Çıxarış" sekmesini vurun və "Hamısını çıxarın" seçin. ZIP faylını istədiyiniz qovluğa çıxarın.
Addım 4: ZIP faylını çıxardıqdan sonra “xl” qovluğunu açın və “sheet.xml” faylını tapın. Bu faylı sağ klikləyin və "Birlikdə aç" seçin. Notepad və ya WordPad seçin.
Addım 5: Seçilmiş proqram XML faylını açdıqda, “sheetProtection” kod bölməsini müəyyən edin və aşağıda göstərildiyi kimi silin.

Addım 6: Qoruma kodunu çıxardıqdan sonra ZIP-dən çıxardığınız bütün faylları yenidən seçin. Onların üzərinə sağ klikləyin, “Göndər” seçimini seçin və aşağıda göstərildiyi kimi “Sıxılmış (zip) qovluğu” seçin. Nəhayət, ZIP uzantısını yenidən .xlsx olaraq dəyişdirin.
Qeyd: Təcrübəsiz kompüter istifadəçisisinizsə, bu üsul bir az mürəkkəbdir. Və mənim testimə görə, o, yalnız Excel 2010 üçün işləyir. Beləliklə, bu metoddan istifadə edə bilmirsinizsə, bu məqalədəki digər variantları nəzərdən keçirin.
Parolla qorunan Excel faylının şifrəsini VBA kodu ilə açın
Bu üsul Excel-in parol yoxlama mexanizmlərini yan keçmək və Excel parolunu sındırmaq üçün Visual Basic skript dilinin istifadəsini nəzərdə tutur. İdeal, VBA kodundan istifadə edərək proqramı aldatmaqdır ki, onu redaktə etməyə imkan verir. Bu üsul parolla qorunan Excel faylının kilidini açmaq və ya faylı birbaşa redaktə etmək üçün sizə müvəqqəti parol verə bilər. Bu, tək vərəqlər üçün uyğundur, çünki birdən çox iş vərəqi varsa, kodun hər vərəq üçün təkrar-təkrar işlədilməsinə ehtiyac olacaq. Əhəmiyyətli odur ki, o, yalnız rəqəmsal parolun şifrəsini aça bilər. Bununla yanaşı, VBA kodu ilə parolla qorunan Excel fayllarının şifrəsini necə açacağımıza nəzər salaq.
Addım 1: Qorunan Excel cədvəlini açın və klaviaturanızda Alt + F11 əmrlərindən istifadə edərək VBA redaktoruna daxil olun.
Addım 2: Alətlər panelində "Daxil et" düyməsini basın və açılan menyudan "Modul" seçin.
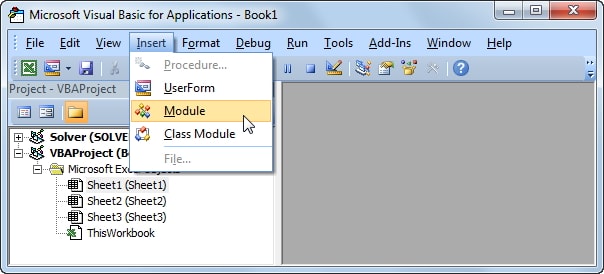
Addım 3: Microsoft Excel İş Kitabı modulu pəncərəsi görünəcək. Ümumi pəncərənin içərisinə aşağıdakı VBA skript kodunu daxil edin.

Addım 4: İndi “Çalış” düyməsini və ya sadəcə olaraq F5 düyməsini sıxaraq cədvəlinizin/iş dəftərinizin parolunun açılması prosesini aktivləşdirin.
Addım 5: Proqram bir neçə dəqiqə ərzində prosesi başa çatdırmalı və kiçik bir bildiriş pəncərəsində vərəq parolunu göstərməlidir. "OK" düyməsini basın və Excel cədvəlinizi/iş kitabını redaktə edə bilərsiniz.
2-ci hissə: Heç bir proqram olmadan Excel parolunu sındıra bilmirsinizsə nə olacaq?
Yuxarıda göründüyü kimi, proqram təminatı olmadan Excel parollarını sındırmaq üçün seçimlərin əksəriyyəti mürəkkəbdir və müvəffəqiyyət dərəcələri aşağıdır. Daha təsirli və sadə bir həll axtarırsınızsa, sizə tövsiyə etmək istərdim Excel üçün passper .
Passper for Excel niyə fərqlənir?
- Passper for Excel təklif edən güclü proqramdır 4 Güclü və Xüsusi Şifrə Kırma Texnikası Excel açılış parollarını sındırmaq üçün.
- Bütün elektron tablo/iş kitabı/VBA Layihə parolları ola bilər 100% müvəffəqiyyət dərəcəsi ilə dərhal şifrəsi açıldı .
- Passper komandası buna əhəmiyyət verir təhlükəsizliyi onların data . Şəxsi məlumatlarınızın heç bir itkisi və ya sızması olmayacağına söz verin.
- Alət həqiqətəndir İstifadəsi asandır . İstər kompüter təcrübəsiz, istərsə də mütəxəssis olmağınızdan asılı olmayaraq, Excel parolunuzu 3 asan addımla sındıra bilərsiniz.
Faylı açmaq üçün Excel parolunu sındırın
Addım 1. Cihazınızda Passper for Excel proqramını işə salın və əsas interfeysdə “Şifrələri bərpa et” seçimini seçin.

Addım 2. Şifrənizi sındırmaq istədiyiniz Excel faylını seçmək üçün “Əlavə et” düyməsini sıxın və onu proqrama yükləmək üçün “Açıq” düyməsini basın. Fayl uğurla yükləndikdə, uyğun parol bərpa rejimini seçin. Kombo hücum, lüğət hücumu, maska hücumu və ya kobud güc hücumu arasında seçim edə bilərsiniz.

Addım 3. Müvafiq parol bərpa metodunu seçdikdən sonra davam etmək üçün “Next” düyməsini basın. Növbəti pəncərədə Excel parolunuzun şifrəsini açmaq prosesinə başlamaq üçün “Bərpa” düyməsini sıxın. Bərpa tamamlandıqda, proqram arxa planda parolu göstərəcək. Şifrəni kopyalayın və ya yazın və parolla qorunan Excel faylına daxil olmaq üçün ondan istifadə edin.

İş vərəqini/İş kitabını dəyişdirmək üçün Excel parolunu sındırın
Addım 1. Qaçış Excel üçün passper və "Məhdudiyyətləri aradan qaldır" seçimini seçin.

Addım 2. "Fayl seçin" sekmesine klikləyin və dəyişdirmək istədiyiniz məhdud Excel cədvəlini/iş kitabını tapın və onu proqrama idxal etmək üçün "Açıq" düyməsini basın.

Addım 3. İndi bütün formatlaşdırma və redaktə məhdudiyyətlərindən xilas olmaq üçün "Sil" düyməsini basın. Proqramın Excel vərəqinizdə/iş dəftərinizdə bu məhdudiyyətləri aradan qaldırması yalnız bir neçə saniyə çəkəcək.

Nəticə
Proqramla və ya proqramsız Excel parollarını sındırmaq üçün yuxarıda göstərilən bütün üsullar mütləq faydalıdır. Bununla belə, fantastik imkanlar və yol Excel üçün passper bütün prosesi asanlaşdırır, onu Excel parolunu sındırmaq üçün mübahisəsiz kral edir. Test edin!





