4 طرق لفك ضغط الملفات المضغوطة [سهلة وسريعة]

تعد ملفات ZIP أحد الخيارات الأكثر استخدامًا عند العمل مع الملفات. يمكن أن تساعدك هذه الأنواع من الملفات في توفير مساحة قيمة على جهاز الكمبيوتر الخاص بك. يمكنك حتى حماية هذه الملفات عن طريق تعيين كلمة مرور. ومع ذلك، ماذا لو كنت مرتبكًا بشأن كيفية استخراج الملف المضغوط على جهاز الكمبيوتر الخاص بك؟ يمكن أن تكون هذه الطرق الأربع مفيدة جدًا لمساعدتك في المهمة.
هناك عدة طرق يمكنك من خلالها استخراج ملف ZIP على جهاز الكمبيوتر الذي يعمل بنظام التشغيل Windows 10/8.1/8/7/XP. دعونا نراجع الطرق الأربع الرئيسية واحدة تلو الأخرى.
الطريقة 1. فك ضغط الملفات المضغوطة على نظام Windows
يوفر Windows خيارًا سهلاً لاستخراج ملف ZIP الخاص بك. اتبع هذه الخطوات:
الخطوة 1 : ابحث عن مجلد ZIP الخاص بك. إذا تم تنزيله عبر الإنترنت، فيجب أن يكون متاحًا في قسم التنزيلات. ربما تكون قد حفظته أيضًا في موقع معين.
الخطوة 2 : انقر مرتين لفتحه. يجب أن تجد الآن خيار استخراج الملف.
الخطوه 3 : اختر المجلد الوجهة للملفات المستخرجة. إذا لم يكن المجلد موجودًا، فسيتم إنشاؤه بناءً على تفضيلاتك. يمكنك أيضًا تكوين الإعدادات الضرورية الأخرى وفقًا لاحتياجاتك.
الخطوة 4 : انقر فوق "موافق" وسيتم استخراج ملفاتك إلى مجلد الوجهات.
يرجى ملاحظة أن الصور ستعتمد على أداة استخراج ZIP التي تستخدمها. ومع ذلك، ستبقى الوظائف العامة كما هي.
الطريقة 2. فك ضغط الملفات المضغوطة على نظام Mac
إذا كنت تستخدم نظام Mac وتبحث عن الخيارات لمعرفة كيفية فك ضغط الملفات، فمن المفترض أن تكون النصائح التالية مفيدة لك.
الخطوة 1 : الخطوة الأولى، كالعادة، يجب أن تكون تحديد موقع مجلد الملفات المؤرشفة. من الناحية المثالية، ينبغي أن يكون متاحًا في قسم التنزيلات إذا تم تنزيله عبر الإنترنت أو في الموقع الذي قمت بحفظه فيه.
الخطوة 2 : انقل المجلد المضغوط إلى موقعك المفضل. يمكنك حتى نقله إلى سطح المكتب.
الخطوه 3 : انقر نقرًا مزدوجًا فوق المجلد. سيبدأ استخراج الملفات إلى نفس المجلد الذي يوجد به المجلد ZIP.
الخطوة 4 : انتظر بصبر حتى يتم تنزيل الملفات. يعتمد الوقت اللازم لاستخراج ملفاتك على الحجم الإجمالي للملف.
كل ما عليك فعله هو فتح المجلد المستخرج للعثور على الملفات الموجودة بداخله والتي ستكون الآن في حالة فك التشفير.
الطريقة 3. فك ضغط الملفات المضغوطة على iPhone
يجب أن يكون استخراج ملف Zip على جهاز iPhone أمرًا بسيطًا وسهل العمل به. إنه يعادل استخراج ملف ZIP على نظام Windows الخاص بك. اعتمادًا على اختيار مستخرج ZIP الذي اخترته، قد تختلف الخطوات قليلاً.
الخطوة 1 : قم بتنزيل تطبيق جهة خارجية لاستخراج ملفات ZIP الخاصة بك. هناك خياران جيدان يتضمنان iZIP أو WinZip لنظام التشغيل iOS.
الخطوة 2 : انتقل إلى موقع مجلد ZIP الخاص بك واضغط عليه لفتحه. لن يتم فتح مجلد ZIP على جهازك. يجب عليك نسخه إلى iZIP.
الخطوه 3 : اختر الخيار الذي يقول، نسخ إلى iZip. قد تحتاج إلى استخدام خيار المشاركة في المجلد لتحقيق ذلك.
الخطوة 4 : يجب أن يسألك البرنامج عما إذا كنت تريد استخراج الملفات. قم بالتأكيد وستجد الملفات المستخرجة في نفس المجلد.
يرجى ملاحظة أن الخطوات الدقيقة قد لا يكون من السهل تكرارها هنا لأنها تعتمد على التطبيق المحدد الذي اخترته. بشكل أساسي، تحتاج إلى فتح مجلد ZIP في أداة استخراج ZIP التي اخترتها.
الطريقة 4. فك ضغط الملفات المضغوطة على نظام Android
يشبه إجراء استخراج مجلد ZIP على Android الإجراء المتبع على iPhone. ستحتاج إلى تنزيل أداة استخراج ZIP متوافقة على جهازك. تتضمن بعض الخيارات الموثوقة RAR وWinZip وWinRAR لنظام Android.
الخطوة 1 : اختر المجلد المضغوط الذي قمت بتخزين الملف فيه.
الخطوة 2 : حدد المستند الذي تريد فك ضغطه.
الخطوه 3 : اضغط على المجلد ثم اضغط على UNZIP.
الخطوة 4 : اختر المجلد الوجهة الذي تريد حفظ الملف فيه.
الخطوة 5 : اضغط على فك الضغط هنا. يجب أن يتم ذلك، وسيتم استخراج ملفاتك إلى المجلد الذي اخترته.
نصائح إضافية: كيفية استخراج ملف ZIP مشفر بدون كلمة مرور؟
في حال كان لديك ملف مشفر بكلمة مرور ولا يمكنك الوصول إلى كلمة المرور لأي سبب من الأسباب. في مثل هذه الحالة، يجب عليك أولاً فتح ملف ZIP المقفل ثم استخراجه باستخدام كلمة المرور التي تم العثور عليها. Passper للرمز البريدي يمكن أن يكون خيارًا ممتازًا لاستعادة ملف ZIP المفقود أو المنسي على الفور. هذه هي الخطوات المعنية:
قم بتنزيل وتثبيت وبدء تشغيل كلمة المرور لـ ZIP. سيبدأ التطبيق بتنزيل القواميس اللازمة لأول مرة.
الخطوة 1 : قم باستيراد ملفاتك بالنقر فوق خيار "إضافة". سيقوم البرنامج بقراءة التطبيق وسرد المعلومات المتوفرة عنه.

الخطوة 2 : اختر خيار الهجوم المناسب. يمنحك Passper for ZIP إمكانية الوصول إلى ثلاثة أنواع مختلفة من الهجمات: هجوم التحرير والسرد، وهجوم القاموس، وهجوم القوة الغاشمة على القناع، وهجوم القوة الغاشمة. يعتمد الاختيار على مدى تعقيد كلمة المرور.
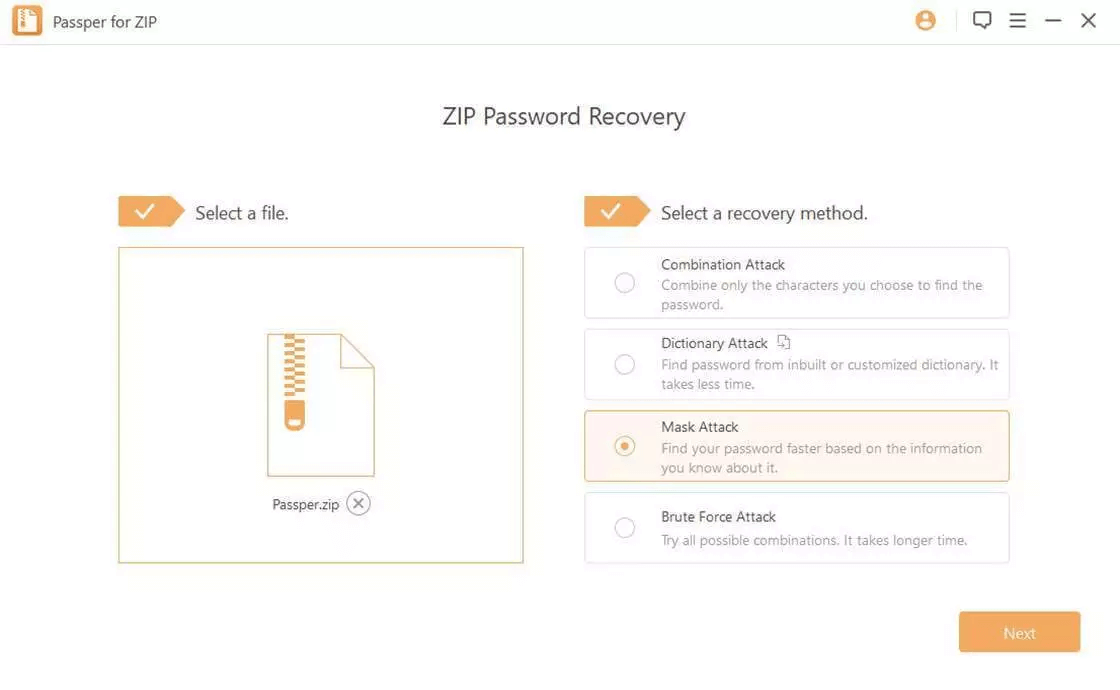
الخطوه 3 : انقر فوق "استرداد" بمجرد اختيار الإعدادات وأنواع الهجوم. سيبدأ البرنامج بالبحث عن كلمة المرور. يعتمد الوقت المحدد المطلوب على مدى تعقيد كلمة المرور ونوع الهجوم الذي اخترته.

خاتمة
لا ينبغي أن يكون استخراج ملفات ZIP إلى جهاز الكمبيوتر الخاص بك مهمة صعبة. ومع ذلك، فإن عدم المعرفة بكيفية فك ضغط الملفات يمكن أن يؤدي إلى الارتباك. إذا كنت واحدًا منهم، فيجب أن تكون الطرق المقدمة في هذا الإصدار مفيدة بما يكفي لتتعرف على مفهوم استخراج ملفات ZIP الخاصة بك.





