4 metodes om zip-lêers uit te pak [Maklik en vinnig]

ZIP-lêers is een van die mees gebruikte opsies wanneer jy met lêers werk. Hierdie tipe lêers kan jou help om waardevolle spasie op jou rekenaar te bespaar. U kan selfs hierdie lêers beskerm deur 'n wagwoord in te stel. Wat as jy egter verward is oor hoe om die zip-lêer op jou rekenaar te onttrek? Hierdie vier maniere kan baie nuttig wees om jou met die taak te help.
Daar is verskeie maniere waarop jy 'n zip-lêer op jou Windows 10/8.1/8/7/XP-rekenaar kan onttrek. Kom ons hersien die vier hoof maniere een vir een.
Manier 1. Pak zip-lêers op Windows uit
Windows bied 'n maklike opsie om jou zip-lêer te onttrek. Volg hierdie stappe:
Stap 1 : Soek jou zip-lêergids. As dit aanlyn afgelaai word, behoort dit beskikbaar te wees in die Aflaai-afdeling. Jy het dit dalk ook op 'n spesifieke plek gestoor.
Stap 2 : Dubbelklik om dit oop te maak. Jy behoort nou die Uittreksel-lêer-opsie te vind.
Stap 3 : Kies die bestemmingslêergids vir die onttrekte lêers. As die gids nie bestaan nie, sal dit geskep word op grond van jou voorkeure. U kan ook ander nodige instellings volgens u behoeftes konfigureer.
Stap 4 : Klik OK en jou lêers sal na die bestemmingslêergids onttrek word.
Neem asseblief kennis dat die beelde sal afhang van die zip-onttrekkingsinstrument wat jy gebruik. Die algemene funksionaliteit sal egter dieselfde bly.
Manier 2. Pak zip-lêers op Mac uit
As jy met Mac is en op soek is na die opsies om uit te vind hoe om lêers uit te pak, behoort die volgende wenke vir jou nuttig te wees.
Stap 1 : Die eerste stap, soos gewoonlik, moet wees om jou argieflêerslêergids op te spoor. Ideaal gesproke moet dit beskikbaar wees in die Aflaai-afdeling as dit aanlyn afgelaai word of na die plek waar jy dit gestoor het.
Stap 2 : Skuif die zip-lêergids na jou voorkeurligging. Jy kan dit selfs na die lessenaar skuif.
Stap 3 : Dubbelklik op die gids. Die lêers sal begin onttrek na presies dieselfde gids waar die zip-lêer is.
Stap 4 : Wag geduldig totdat die lêers afgelaai is. Die tyd wat nodig is om jou lêers te onttrek, sal afhang van die totale lêergrootte.
U hoef net die onttrekte gids oop te maak om die lêers daarin te vind wat nou in die ontsyferde toestand sal wees.
Manier 3. Pak zip-lêers op iPhone uit
Die uittreksel van 'n zip-lêer op 'n iPhone moet eenvoudig en maklik wees om mee te werk. Dit is gelykstaande aan die onttrekking van 'n zip-lêer op jou Windows. Afhangende van die keuse van die zip-uittreksel waarvoor u gekies het, kan die stappe effens verskil.
Stap 1 : Laai 'n derdeparty-toepassing af om jou zip-lêers te onttrek. 'N Paar goeie opsies sluit iZIP of WinZip vir iOS in.
Stap 2 : Gaan na die ligging van jou zip-lêergids en tik daarop om dit oop te maak. Die zip-lêergids sal nie op jou toestel oopmaak nie. Jy moet dit na iZIP kopieer.
Stap 3 : Kies die opsie wat sê, Kopieer na iZip. Jy sal dalk die Deel-opsie in die gids moet gebruik om dit te bereik.
Stap 4 : Die sagteware moet jou vra of jy die lêers wil onttrek. Bevestig en jy sal die onttrekte lêers in dieselfde gids vind.
Neem asseblief kennis dat die presiese stappe dalk nie maklik is om hier weer te gee nie, aangesien dit afhang van die presiese toepassing waarvoor u gekies het. In wese moet u die zip-lêergids in u gekose zip-onttrekkingsinstrument oopmaak.
Manier 4. Pak zip-lêers op Android uit
Die prosedure om 'n zip-lêergids op Android te onttrek is soortgelyk aan dié op 'n iPhone. Jy sal 'n versoenbare zip-onttrekkingsinstrument na jou toestel moet aflaai. Sommige betroubare opsies sluit in RAR, WinZip en WinRAR vir Android.
Stap 1 : Kies die zip-lêergids waar jy die lêer gestoor het.
Stap 2 : Kies die dokument wat jy wil uitpak.
Stap 3 : Tik op die gids en tik dan op UNZIP.
Stap 4 : Kies 'n bestemmingslêergids waar jy die lêer wil stoor.
Stap 5 : Klik op UNZIP HIER. Dit behoort dit te doen, en u lêers sal na u gekose vouer onttrek word.
Ekstra wenke: Hoe om 'n geënkripteerde zip-lêer sonder wagwoord uit te trek?
As u 'n lêer het wat met 'n wagwoord geïnkripteer is en u om enige rede nie toegang tot die wagwoord het nie. In so 'n situasie moet jy eers die geslote zip-lêer ontsluit en dit dan met die gevind wagwoord onttrek. Passper vir zip Dit kan 'n uitstekende opsie wees om u verlore of vergete zip-lêer onmiddellik te herstel. Dit is die betrokke stappe:
Laai af, installeer en begin Wagwoord vir zip. Die toepassing sal vir die eerste keer die nodige woordeboeke begin aflaai.
Stap 1 : Voer jou lêers in deur op die Voeg opsie te klik. Die sagteware sal die toepassing lees en die inligting wat daaroor beskikbaar is, lys.

Stap 2 : Kies 'n geskikte aanval opsie. Passper for ZIP gee jou toegang tot drie verskillende aanvaltipes: kombinasie-aanval, woordeboekaanval, masker-brute-krag-aanval en brute force-aanval. Die keuse sal afhang van die kompleksiteit van die wagwoord.
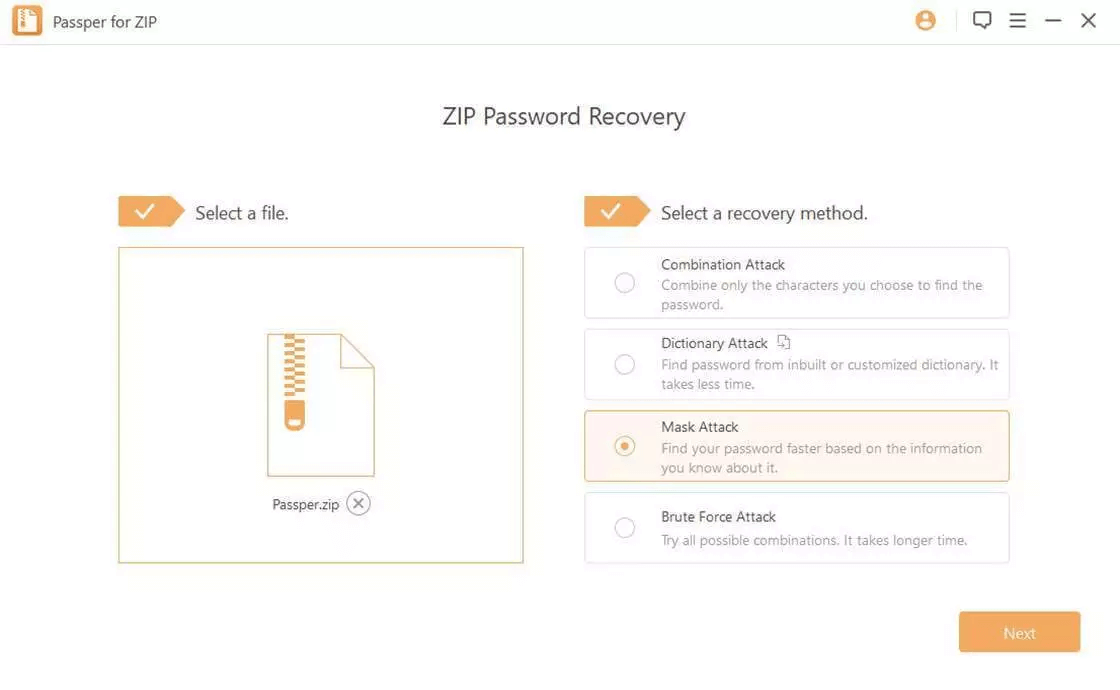
Stap 3 : Klik Herstel sodra die instellings en aanvaltipes gekies is. Die sagteware sal begin soek na die wagwoord. Die presiese tyd wat benodig word, sal afhang van die kompleksiteit van die wagwoord en die tipe aanval wat jy gekies het.

Afsluiting
Om jou zip-lêers na jou rekenaar te onttrek behoort nie 'n moeilike taak te wees nie. Gebrek aan kennis van hoe om lêers te dekomprimeer kan egter tot verwarring lei. As jy een van hulle is, behoort die metodes wat in hierdie bou aangebied word, nuttig genoeg te wees sodat jy jouself kan vergewis van die konsep om jou zip-lêers te onttrek.





