Cómo descomprimir archivo ZIP protegido con contraseña en Windows 10/8/7
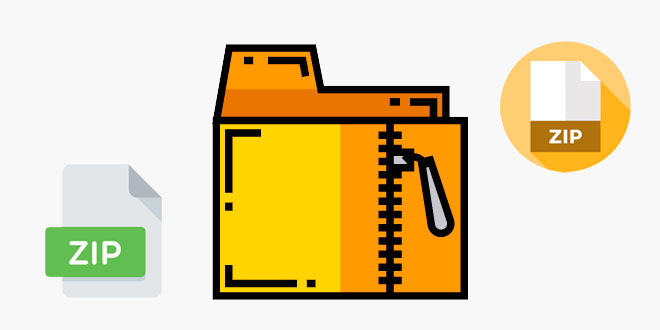
La mayoría de nosotros preferimos proteger con contraseña un archivo Zip para evitar que personas no autorizadas accedan a nuestros archivos. Será realmente fácil descomprimir un archivo Zip protegido con contraseña si ya sabes la contraseña. Sin embargo, en caso de que hayas olvidado tu contraseña, ¿hay alguna forma de descomprimir el archivo Zip protegido con contraseña? La buena noticia es que no necesitas preocuparte por que una contraseña se interponga en tu camino. Hay un buen número de métodos que puedes utilizar para lograr tus objetivos.
Parte 1: Descomprimir archivos ZIP protegidos con contraseña sin saberla
Si olvidaste la contraseña del archivo Zip o alguien te envió el archivo pero no te envió la contraseña, deberás encontrar una manera de descomprimirlo sin la contraseña. Aquí hay 3 métodos que puedes usar para descomprimir un archivo Zip cifrado en caso de que no tengas la contraseña:
Método 1: Descomprimir archivo ZIP protegido con contraseña con Passper for ZIP
La forma más efectiva, segura y fácil de extraer un archivo Zip protegido con contraseña es utilizando un desbloqueador de contraseña Zip profesional que es robusto en su funcionamiento y garantiza la seguridad de tus datos. Una de esas herramientas es Passper for ZIP. Esta herramienta de recuperación de contraseña Zip puede descomprimir archivos Zip protegidos con contraseña creados por WinZip/WinRAR/7-Zip/PKZIP en Windows 10/8/7.
¿Por qué Passper for ZIP es tu primera opción? El programa está equipado con un algoritmo avanzado y 4 potentes modos de ataque, lo que garantiza una tasa de recuperación relativamente alta. El proceso de recuperación es súper rápido basado en la aceleración de la CPU y la GPU. En comparación con otras herramientas de recuperación de contraseñas, Passper for ZIP es más fácil de operar. La contraseña se puede recuperar en dos pasos. La seguridad de tus datos está 100% garantizada. No requiere ninguna conexión a Internet durante todo el proceso de recuperación, por lo que tu archivo Zip cifrado solo se guardará en tu sistema local.
Paso 1: En la ventana Passper for ZIP, haz clic en «Añadir» para agregar el archivo Zip cifrado al que deseas acceder. A continuación, selecciona el modo de ataque para recuperar la contraseña y luego haz clic en «Recuperar» para iniciar el proceso.

Paso 2: La herramienta comenzará a funcionar para recuperar tu contraseña inmediatamente. Esto puede llevar algún tiempo según el modo de captura que elijas y la complejidad de la contraseña utilizada en el archivo. Una vez que se haya recuperado la contraseña, se mostrará en una pantalla emergente. Cópialo y utilízalo para descomprimir tu archivo ZIP cifrado con contraseña utilizando uno de los métodos que se describen a continuación.

Método 2. Descomprimir archivos ZIP protegidos con contraseña en línea
Otro método popular de intentar descomprimir un archivo Zip encriptado es usar una herramienta en línea como Crackzipraronline. Este desbloqueador de contraseñas Zip en línea funciona de manera eficiente en algunos casos si estás recuperando contraseñas débiles. Ahora, echemos un vistazo a una guía paso a paso sobre cómo lograrlo usando Crackzipraronline.
Paso 1: Primero, ingresa tu dirección de correo electrónico, luego haz clic en «Seleccionar archivo» para cargar el archivo Zip cifrado. Después de eso, marca «Acepto el Servicio y el Acuerdo Confidencial» y presiona el botón «Enviar» para comenzar a cargar el archivo seleccionado.
Paso 2: Una vez que tu archivo se cargue con éxito, se te dará un Id de tarea, guárdalo bien. Este ID se utiliza para realizar un seguimiento del progreso de la recuperación de la contraseña. Luego haz clic en «Iniciar recuperación» para continuar.
Paso 3: Solo espera a que se descifre la contraseña. Y puedes verificar el progreso de la recuperación con taskID en cualquier momento. El tiempo de recuperación depende de la longitud y complejidad de tu contraseña.
Nota: Ten en cuenta que casi todas las herramientas en línea presentan una amenaza de seguridad, especialmente si deseas descomprimir un archivo que contiene datos privados importantes. Cuando carga tu archivo a través de Internet a tus servidores, pones tus datos en riesgo de ser filtrados y pirateados. Por lo tanto, para la seguridad de los datos, no te recomendamos que pruebes las herramientas en línea.
Método 3. Descomprimir archivo ZIP protegido con contraseña con línea de comandos
Otro método para descomprimir un archivo ZIP cifrado cuando no tienes contraseña es el símbolo del sistema. Con este método, no tienes que exponer tu información privada a un riesgo de seguridad mediante el uso de una herramienta en línea o incluso una herramienta descargable. Todos los recursos que necesita ya están presentes en tu computadora. Sin embargo, dado que necesitas ingresar algunas líneas de comandos, existe el riesgo de que tus datos o sistema se dañen si cometes algún error. Para utilizar la herramienta de línea CMD para descomprimir un archivo ZIP cifrado, sigues estos pasos:
Para empezar, descarga el archivo Zip de John the Ripper en tu computadora y luego extráelo a tu escritorio y cambia el nombre de la carpeta a «John».
Paso 1: Ahora abre la carpeta «John» y luego haz clic para abrir la carpeta llamada «run». » luego crea un nuevo pliegue allí y asígnale el nombre «Crack».
Paso 2: Copia el archivo ZIP cifrado con contraseña que deseas descifrar y pégalo en esta nueva carpeta que ha llamado «Crack».
Paso 3: Ahora, regresa a tu escritorio, luego ejecuta el «Símbolo del sistema», luego ingresa el comando «cd desktop/john/run» y luego haz clic en «Enter».
Paso 4: Ahora, crea una contraseña dura escribiendo el comando «zip2john.exe crack/YourFileName .zip>crack/key.txt» y luego haga clic en «Enter». Recuerda insertar el nombre del archivo que deseas descifrar en el comando anterior en lugar de la frase «YourFileName».
Paso 5: Finalmente ingresa el comando «john –format=zip crack/key.txt» y luego presiona «Enter» para omitir la contraseña. Ahora puedes descomprimir tu carpeta sin necesidad de una contraseña.
Parte 2: Descomprimir archivos ZIP cifrados con contraseña
Abrir un archivo Zip protegido con contraseña con una contraseña es bastante sencillo siempre que tengas la contraseña.
1. Con WinRAR
Paso 1: Selecciona la ubicación del archivo Zip en WinRAR en la lista de cuadros de direcciones desplegables. Selecciona el archivo Zip que deseas descomprimir y luego presiona la pestaña «Extraer a» en la barra de herramientas.
Paso 2: Confirma la «Ruta de destino» del archivo en la pantalla «Ruta de extracción y opciones» y luego presiona «Aceptar». Se te pedirá que introduzca una contraseña. Ingresa la contraseña correcta y haz clic en «Aceptar» y tu archivo se descomprimirá.
2. Con WinZip
Paso 1: Haz clic en la pestaña «WinZip» y luego selecciona «Abrir (desde PC / Cloud)».
Paso 2: En la ventana que se abre, busca el archivo Zip que deseas descomprimir y selecciónalo y luego haz clic en «Abrir».
Paso 3: En el cuadro de texto para la contraseña que se abre, ingresa la contraseña correcta y luego haz clic en «Abrir» para descomprimir el archivo.
Conclusión
Si olvidaste la contraseña o alguien envía un archivo Zip cifrado y no está disponible para proporcionar la contraseña, entonces debes encontrar una manera de omitir la contraseña.





